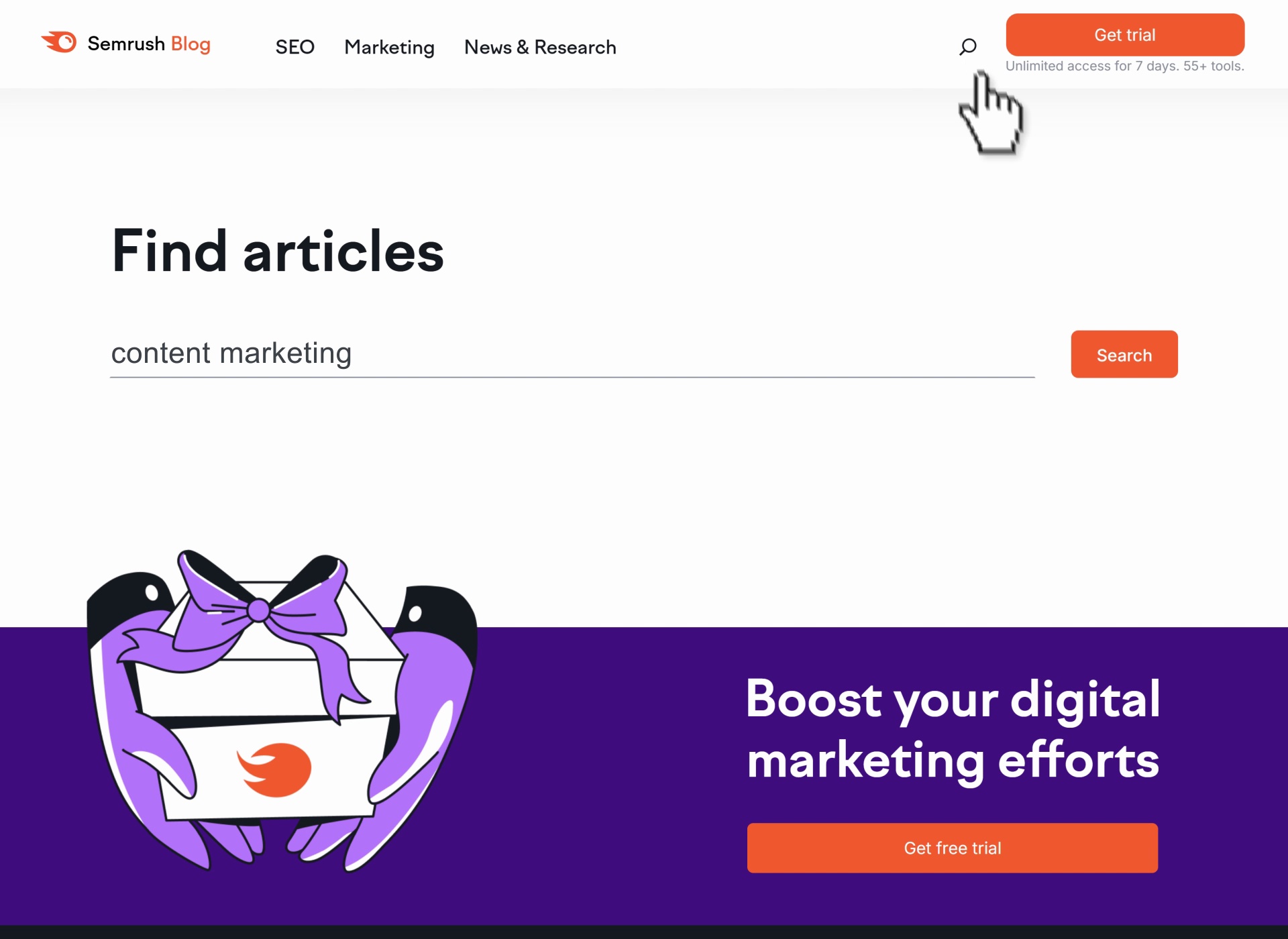5 Ways to Search a Website for Keywords (+ Examples)

Written by Kate Starr
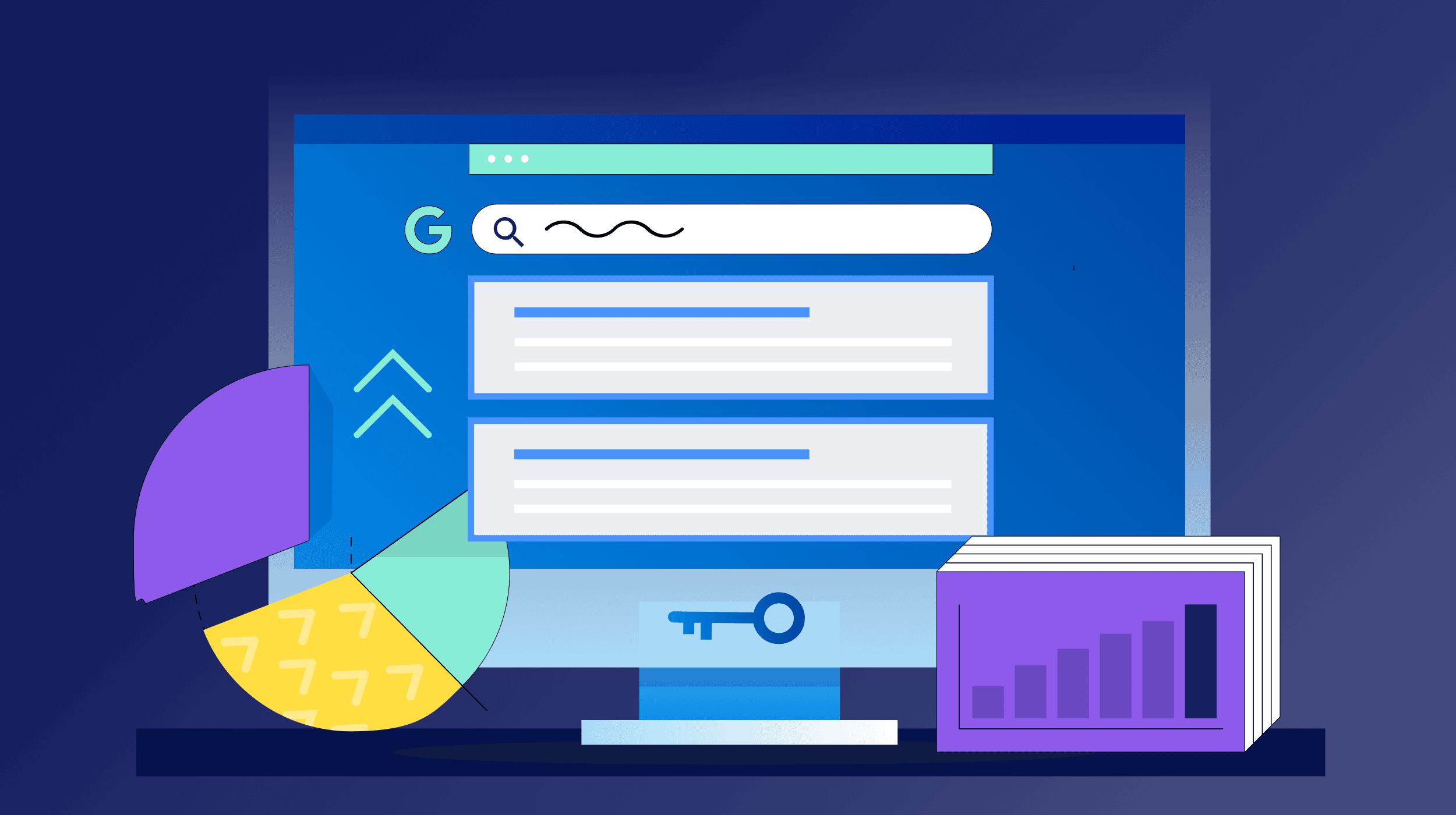
Have you ever wondered how to find keywords on a website? Or, why it matters for your SEO?
This method is easy to overlook. But once you know, this skill can help you find valuable insights about your competitors. Find fresh content ideas, spot gaps in your own site, or locate the specific information you need.
At Backlinko, we track how often people find our site through specific keywords.
For instance, if we see that “website audit” attracts many visitors but few clicks, it indicates we need to enhance our content on this topic to draw more visitors.
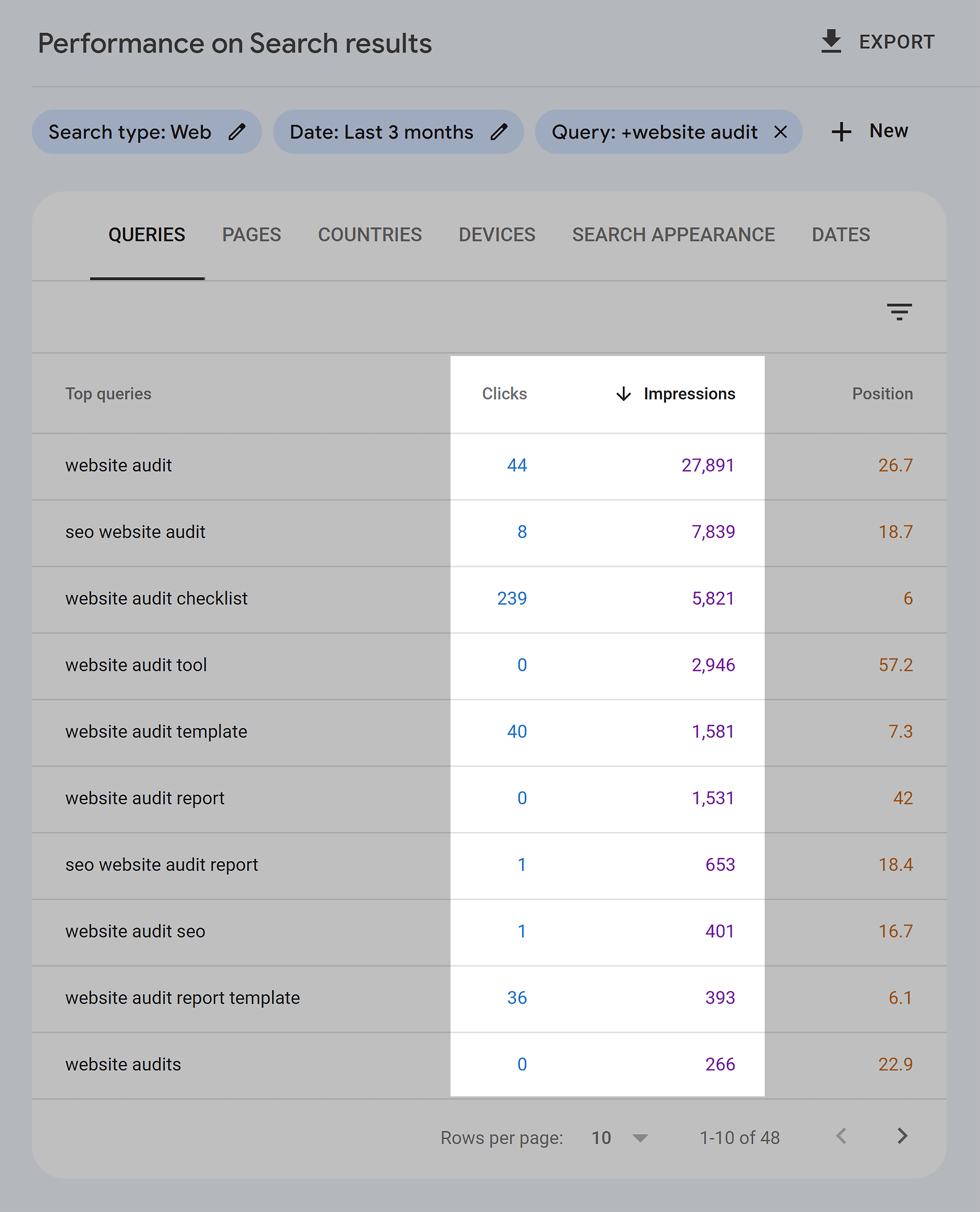
So, we can search our website for keywords. This reveals what content we already have on that topic. Like this:
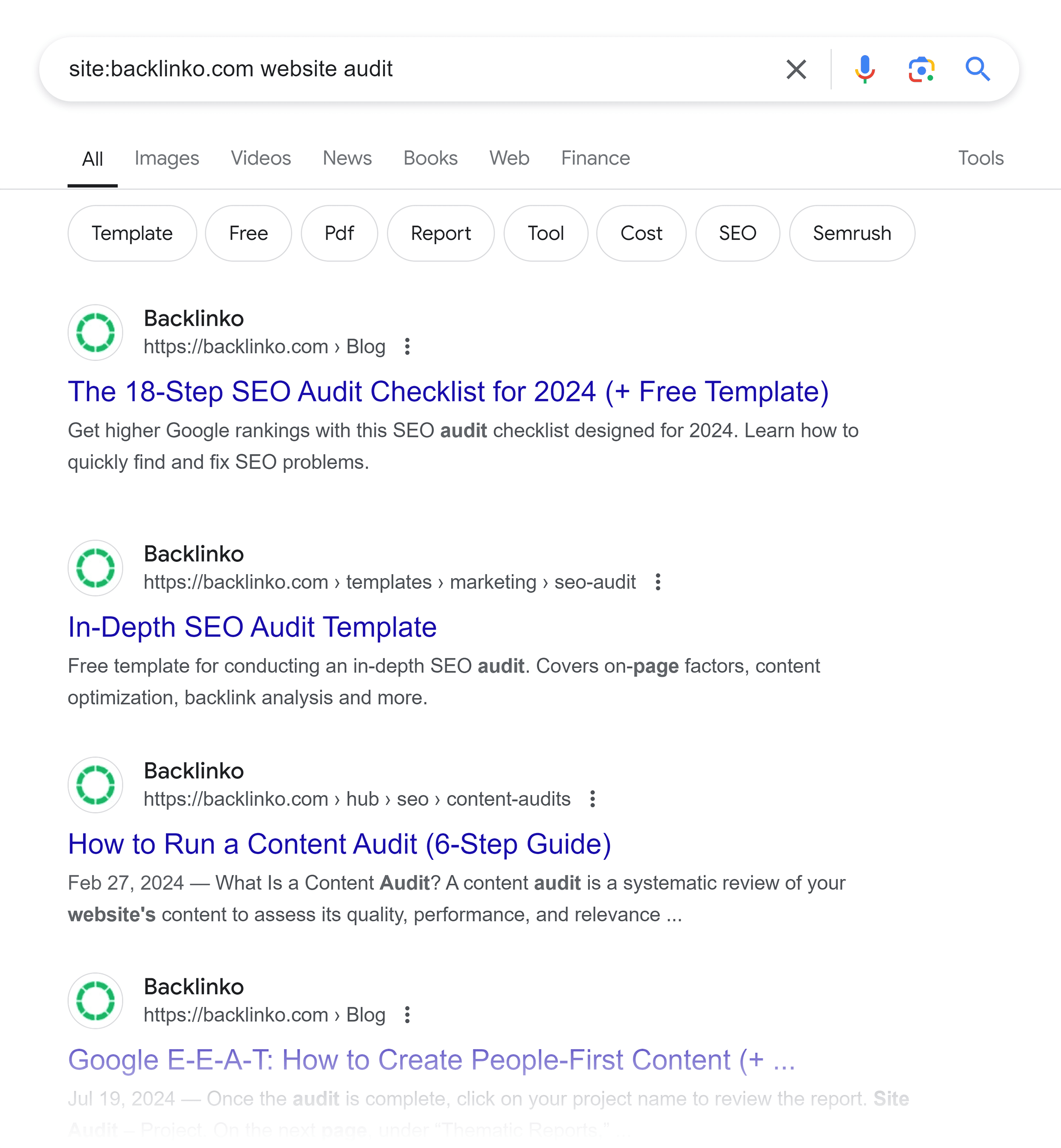
And that’s just one use case. In this guide, you’ll learn five ways to search a website for keywords, whether you want to spy on a competitor, boost your rankings, or uncover new content ideas.
Why Search a Website for Keywords?
Searching a website for keywords can help you quickly find certain information. Whether it’s on your site or someone else’s.
For example, you can:
- Search a website for a certain quote or statistics
- Access relevant articles, blog posts, guides, or product pages within a website
- Find a specific keyword on a relevant website for potential outreach and link building
- Learn how your competitors are covering certain topics
- Explore new topics and keywords to add to your content strategy
How to Search for Keywords on a Website
Searching a website for keywords can be done in various ways, depending on your goals and the type of information you’re seeking.
Here’s a high-level overview of each method so you can pick the one that fits your goal:
| Method | Best for |
|---|---|
| Use Search Operators | Quickly finding keyword mentions across any website, including your competitors |
| Use the Website’s Search Bar | Exploring internal content directly from a site’s built-in search function |
| Use Browser Find Function | Scanning a single webpage to locate a specific keyword fast |
| Use SEO Tools | Analyzing competitor websites to discover which keywords drive their traffic |
| Find Keywords in the Page Source | Auditing how keywords are used in on-page SEO elements like meta tags and headings |
1. Use Search Operators
On Google, you can focus your search to find what you’re looking for on any website.
Let’s explore some shortcuts—also known as search operators—which are special commands that extend the capabilities of regular text searches.
Find Pages with Specific Keywords
When you need to quickly find certain details within a website, do a Google site search.
Here’s how to use a Google search operator to find keywords on a website:
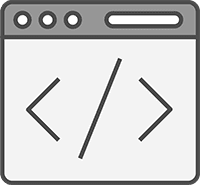
site:website.com “keyword”You don’t have to put the keyword in quotation marks. But doing so will force Google to show the results with the exact keyword—not its variations.
However, make sure not to include a space between the colon and the domain name.
For example, let’s say you want to find a vegetarian chili recipe you stumbled upon a while ago on the Allrecipes website.
You’d type site:allrecipes.com “vegetarian chili” in Google.
Like this:
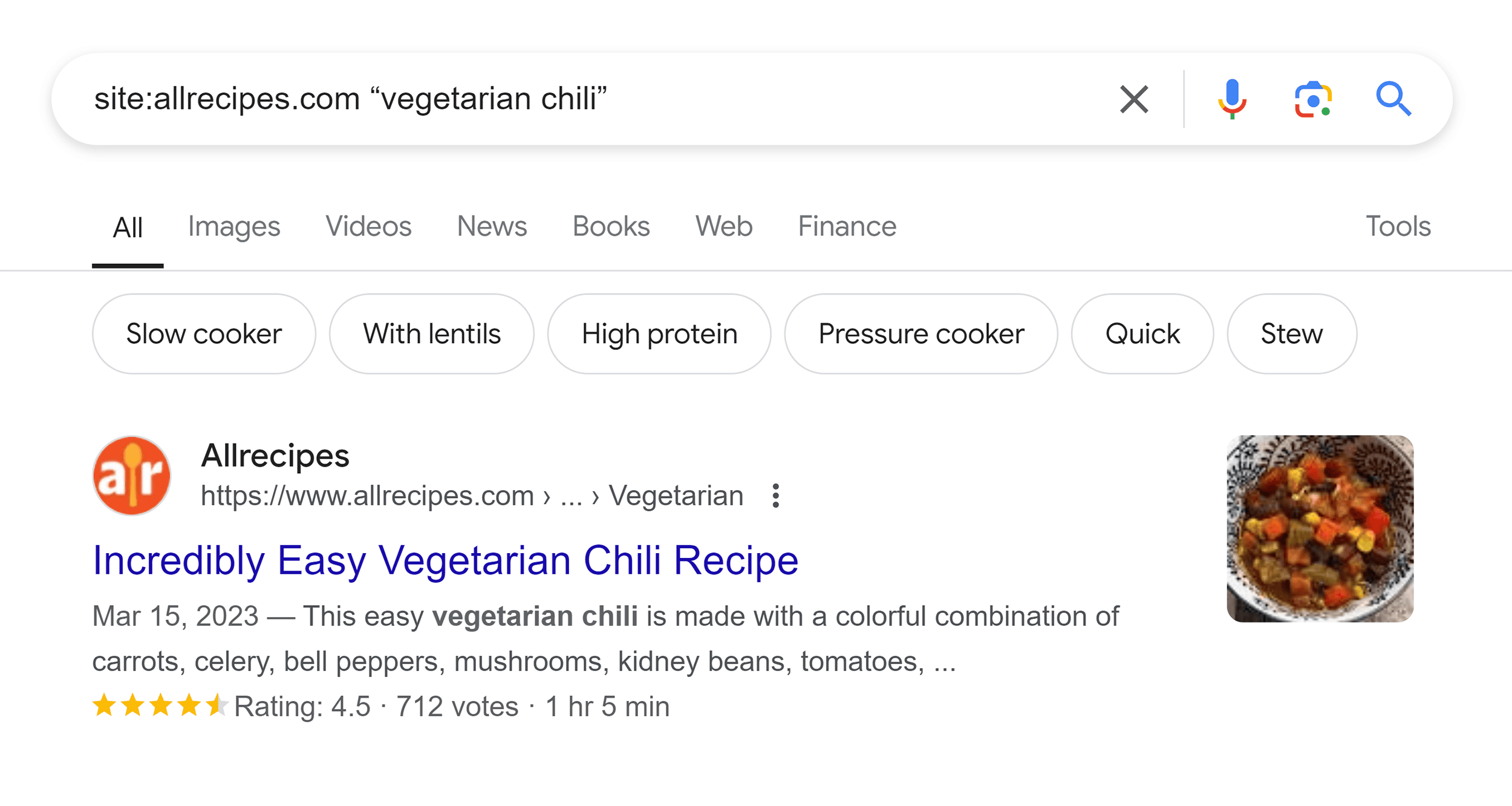
Or if we wanted to easily access one of the articles on our blog, we’d search site:backlinko.com “content marketing.”
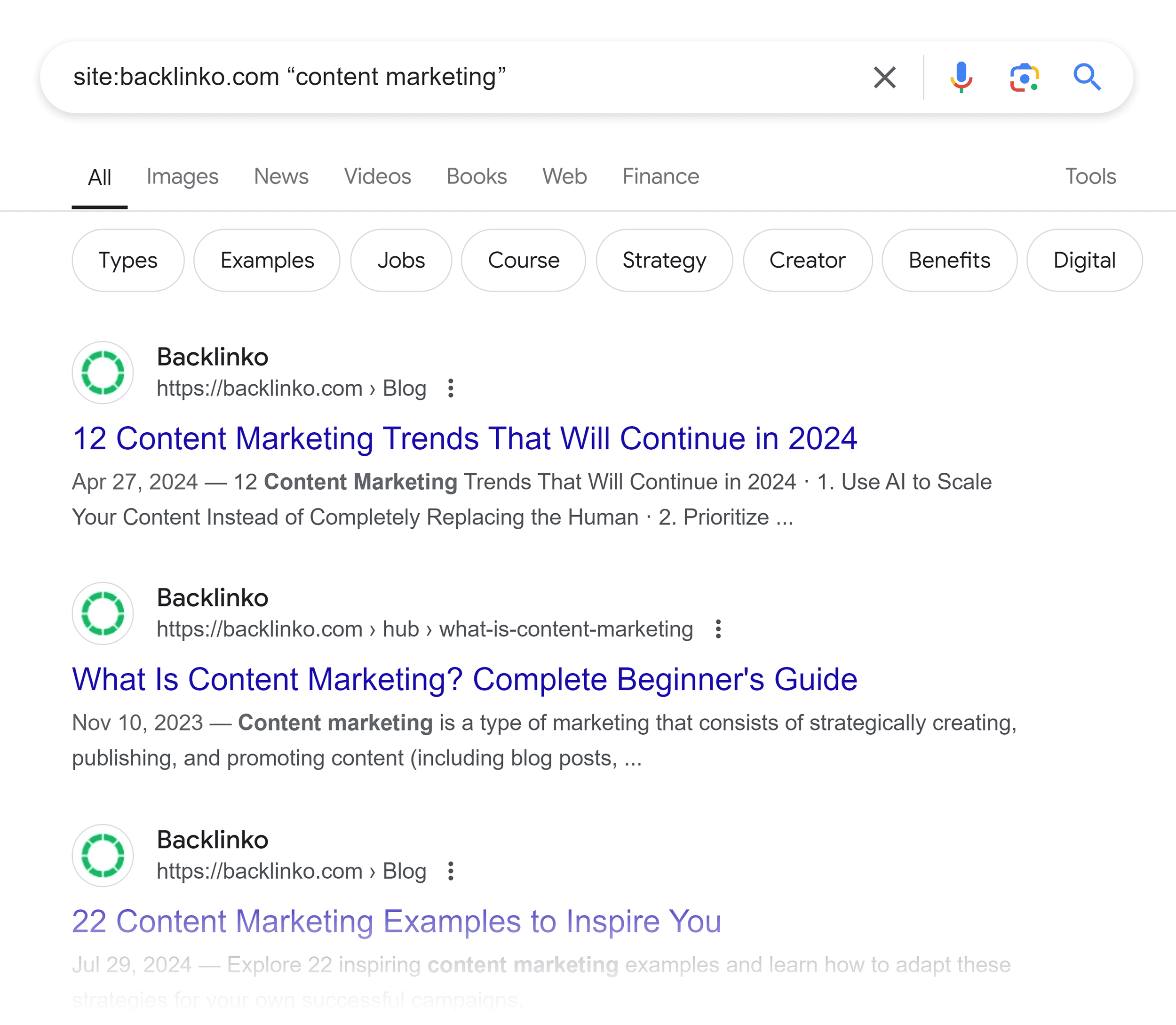
Google search will show you any pages on Backlinko’s website that mention the exact phrase “content marketing.” This allows you to swiftly find the article you’re looking for.
Or, we’d do the same if we wanted to see what content our competitors had around the keyword. In this case, we’d put a competitor’s website in the search operator:
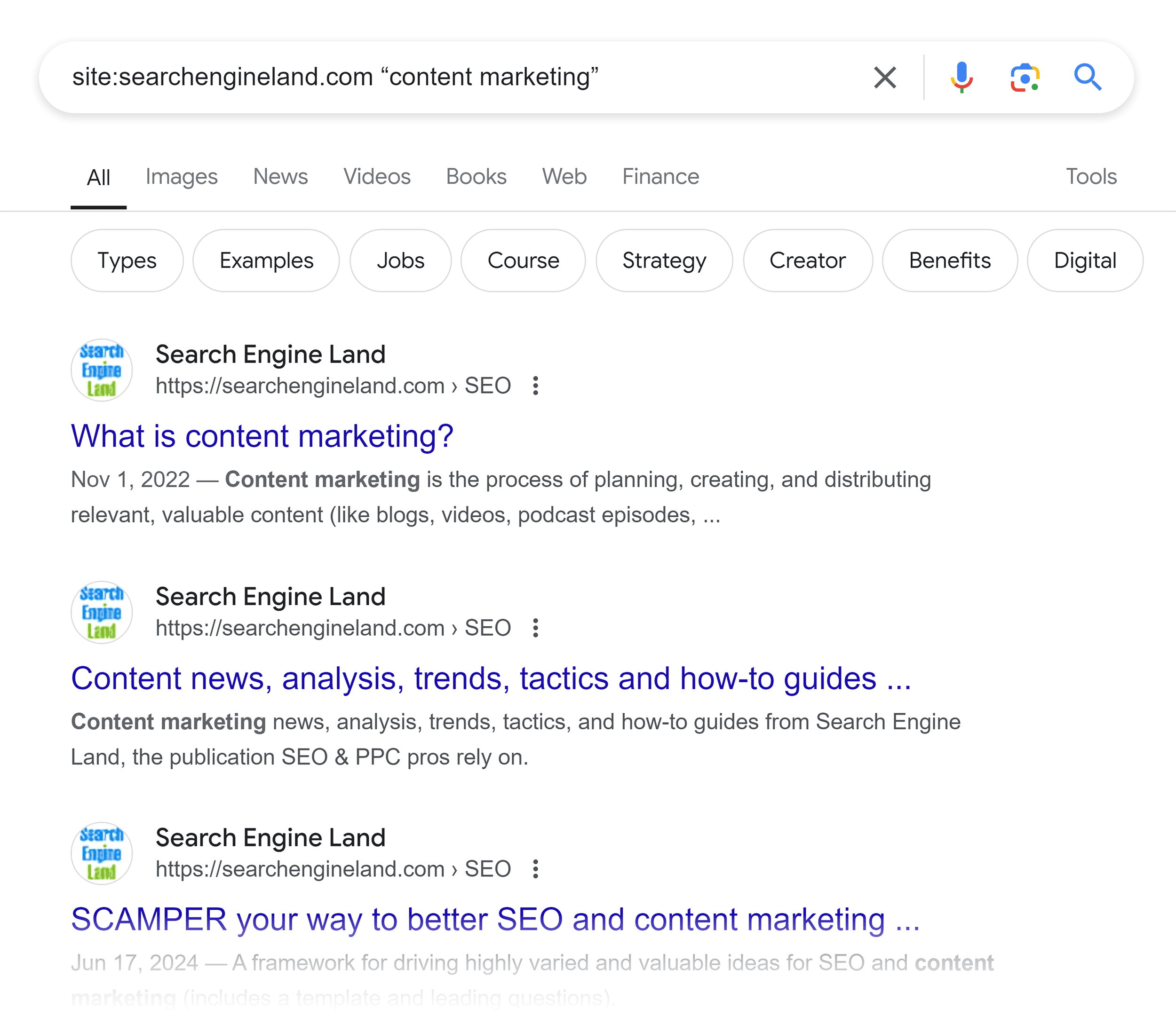
Find Specific Keywords in the Title
When you’re looking for articles or pages where a certain keyword plays a leading role in the title itself, use the intitle operator.
Begin your Google search with intitle: followed directly by your keyword or phrase:
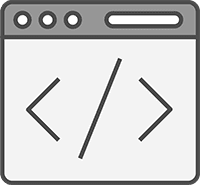
intitle:keywordFor example, if you’re looking for the best recipes for the year 2024, you could search intitle:recipes 2025:
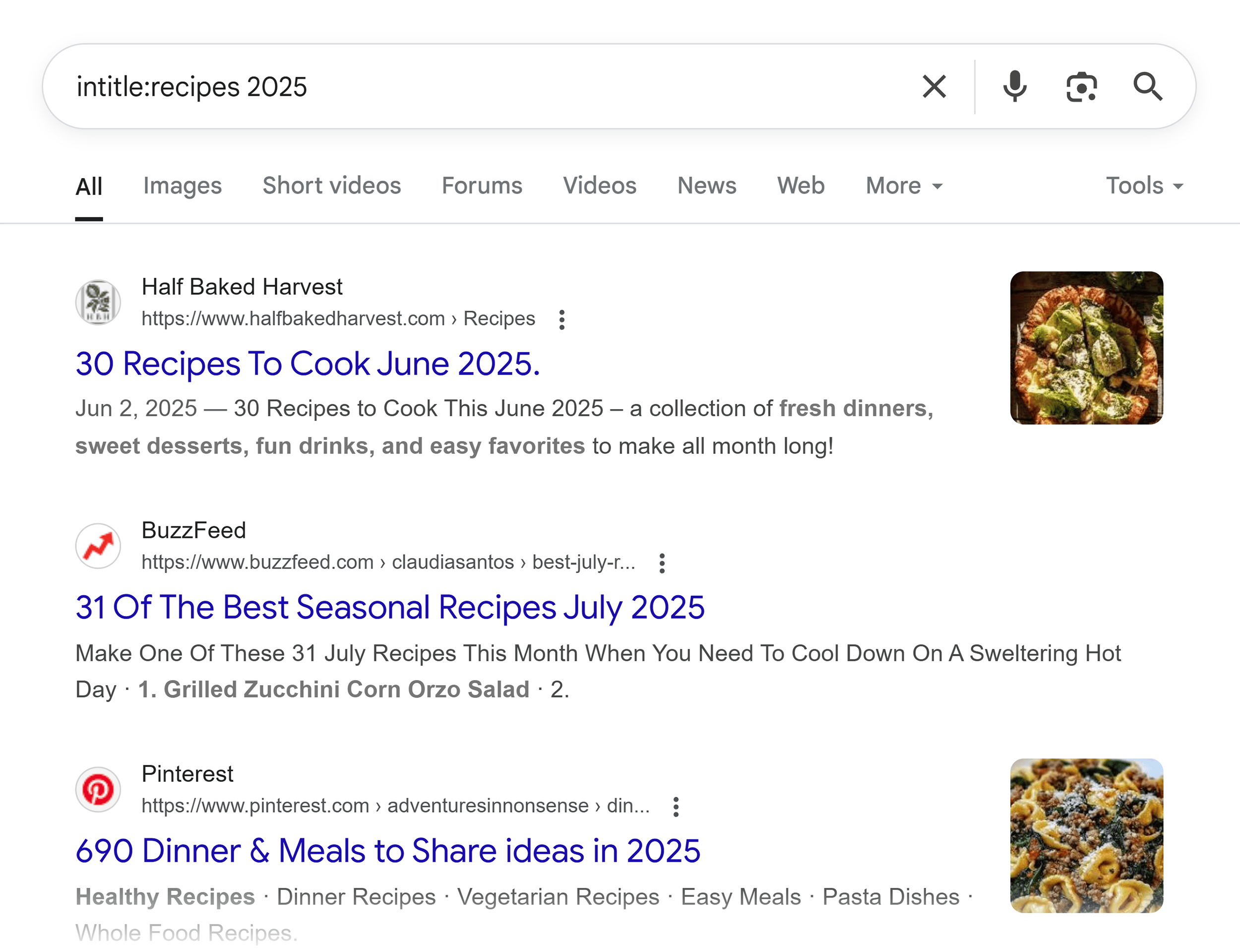
Optionally, add site: and the website domain name if you want to narrow down your search to a particular site.
Like this:
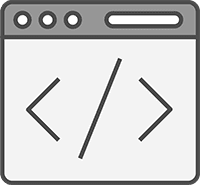
site:website.com intitle:keywordThis addition can be helpful if you’re looking for recipes on a certain website, such as Allrecipes.com. So, you could search site:allrecipes.com intitle:recipes 2025:
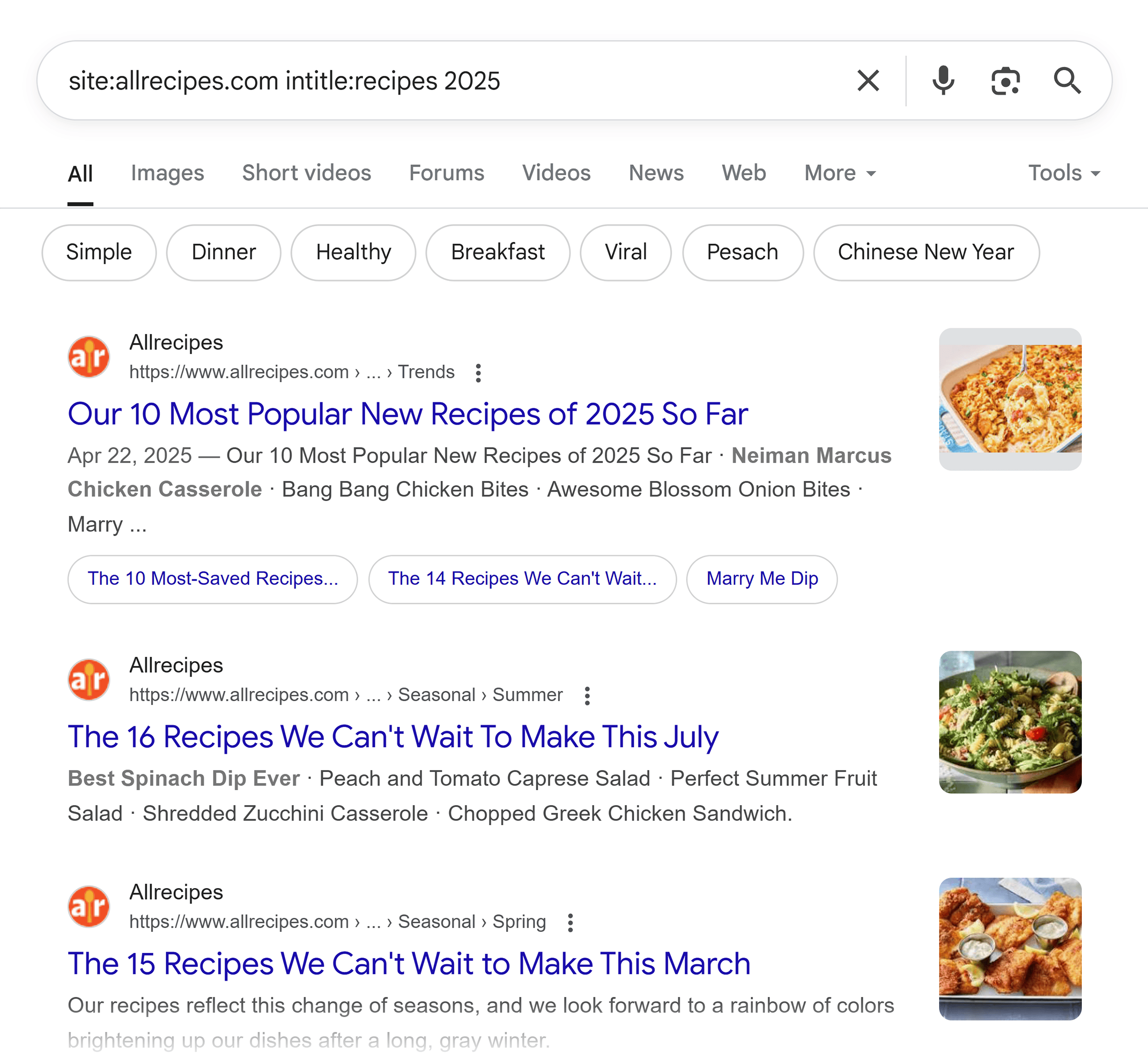
Find URLs with Specific Keywords & File Types
To find pages containing your target keyword in their URL, use Google’s inurl operator followed by your keyword.
Like this:
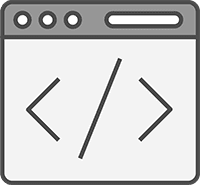
inurl: “keyword”Aside from finding keywords, this search method can be especially useful if you’re looking for specific file types—such as PDFs—on a website.
For instance, say you’d like to create a printable cookbook of your favorite recipes from Allrecipes. Use the inurl operator.
Like this: site:allrecipes.com inurl:pdf
This would only pull up PDFs for you:
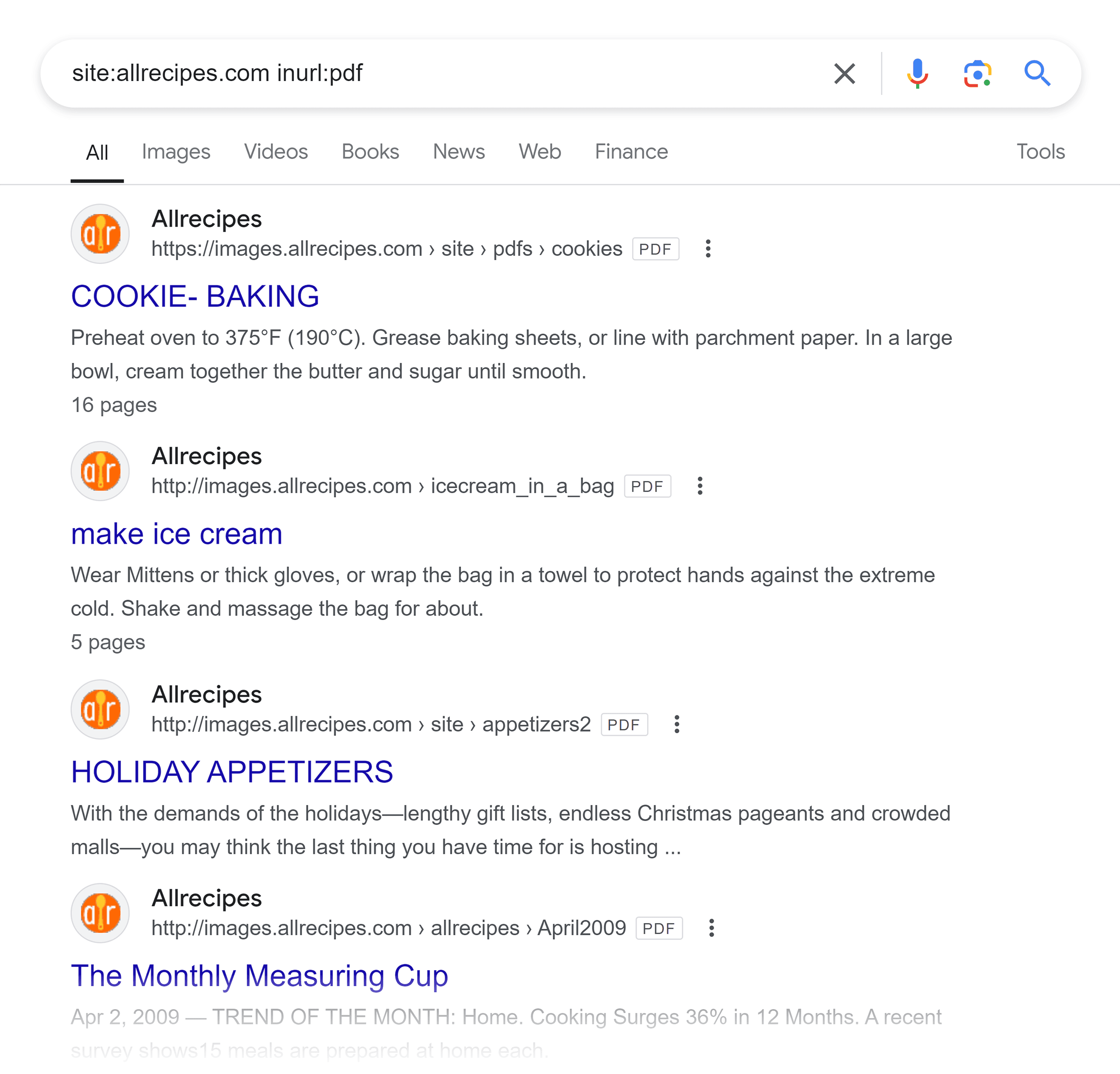
2. Use the Website’s Search Bar
If you want to search within a website, use its own search bar.
Most websites feature a search box, typically located in the header or navigation menu. And often identified by a magnifying glass icon. Like this:
So, let’s say you want to find a new chicken salad recipe on a cooking website like Simply Recipes.
You’ll find a little magnifying glass icon in the website’s header menu.
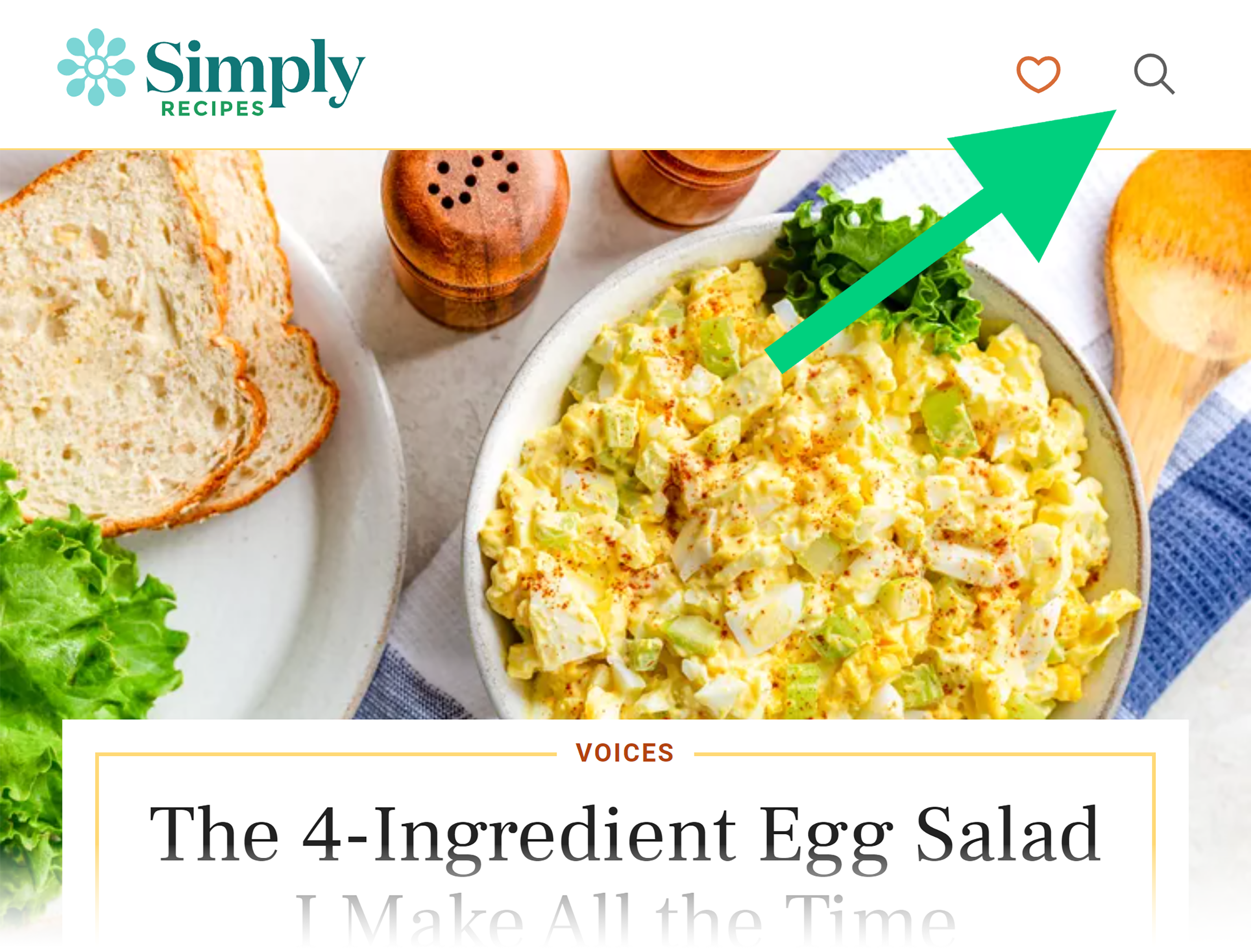
Click it, type in the term “chicken salad,” and hit enter.
The website will show you the chicken salad recipes it has:
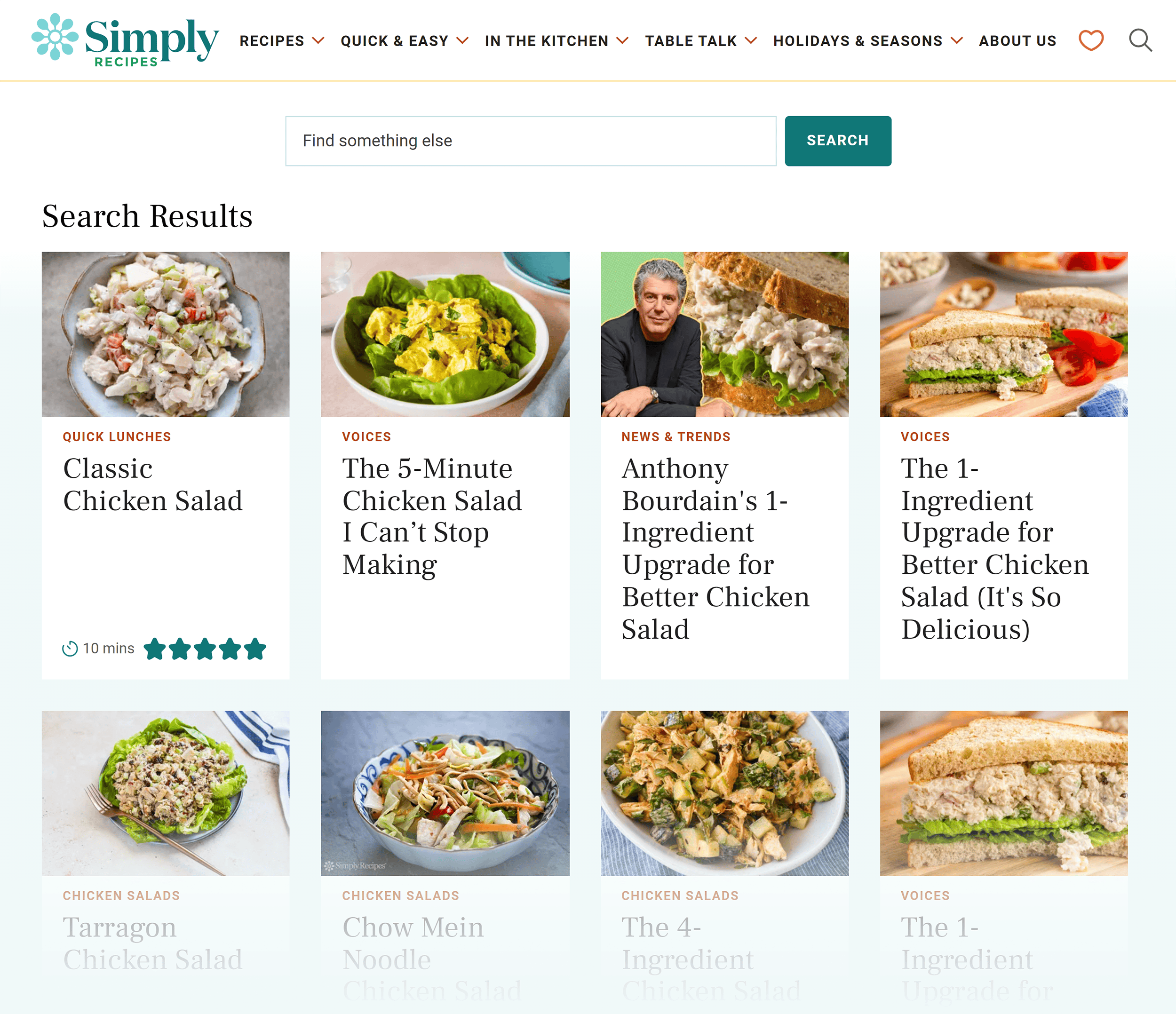
While a simple site search can often uncover content on a particular website, not all sites offer this functionality.
Additionally, some site’s search functions can lack the advanced features needed to do a refined search. For example, they may show results containing your keyword in the title and overlook pages where the keyword only appears in the body text.
3. Use Browser Find Function
Use your web browser’s built-in “Find” function to quickly locate specific words or phrases within a webpage.
Let’s say you own a local restaurant and are reading a long article on the DoorDash website titled “42 Food Delivery Statistics Restaurants Need to Know.”
You’re particularly interested in data about customer loyalty programs.
Use the “Find” function to get the information you’re looking for quickly.
Here’s how:
- Open a web page (e.g., DoorDash’s article about food delivery statistics)

- Press “Ctrl+F” (on Windows) or “Command+F” (on Mac) to activate the “Find” function

- A small search bar will appear in your browser window. Type the keyword or phrase you’re looking for. For example, let’s use the term “loyalty.”

- The browser will highlight all instances of your keyword on the page. Use the arrows (next to the search bar) to jump between each result. Until you find what you’ve been looking for.

4. Use SEO Tools
Sometimes, when you’re analyzing your competitors or brainstorming new content ideas, you might not know the exact keywords or topics to search for.
In this case, it makes sense to use SEO tools
Why?
Because they allow you to identify the keywords your competitors are using to reach their customers.
For example, imagine you run a cleaning service company in Philadelphia. One of your competitors is EverGreen Maids.
Open Semrush’s Organic Research tool. Enter your competitor’s domain in the search bar and click “Search.”
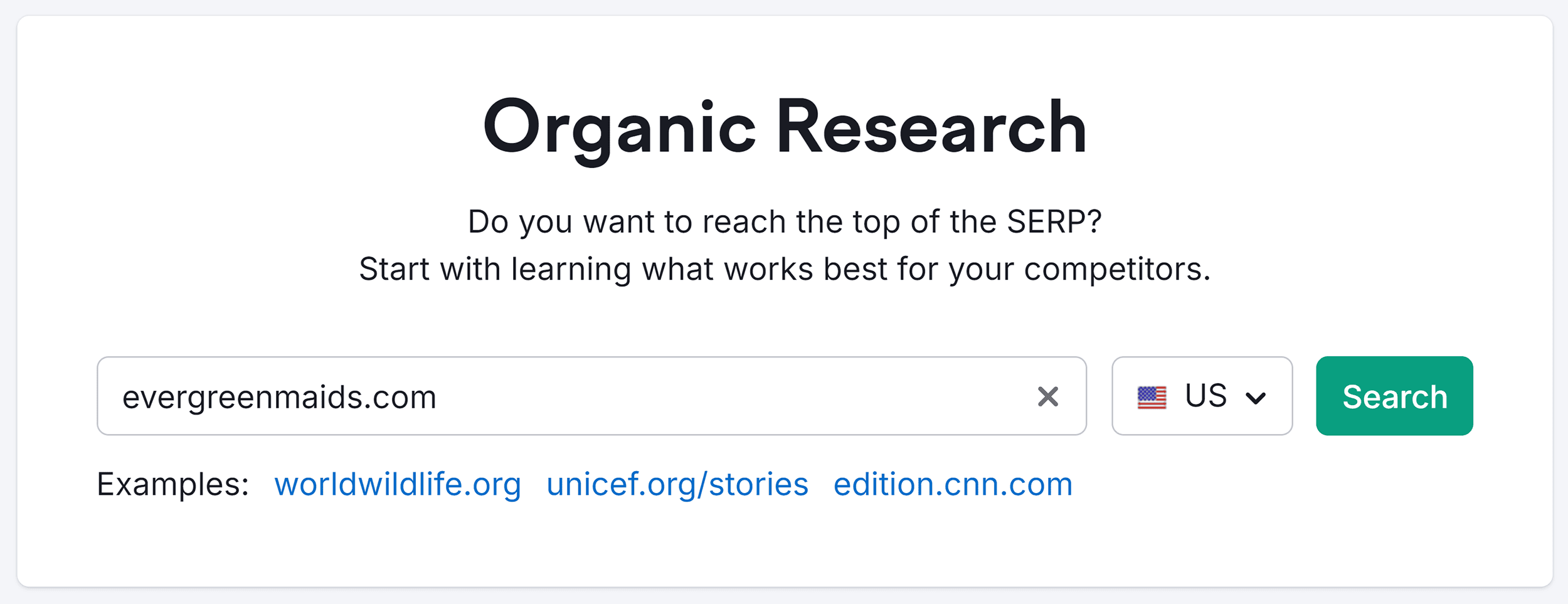
The tool will analyze the domain and show you the keywords used across the website.
Take a look at the “Top Keywords” section to see the search terms that bring the most traffic to this website.
Then, click the “View all keywords” button.
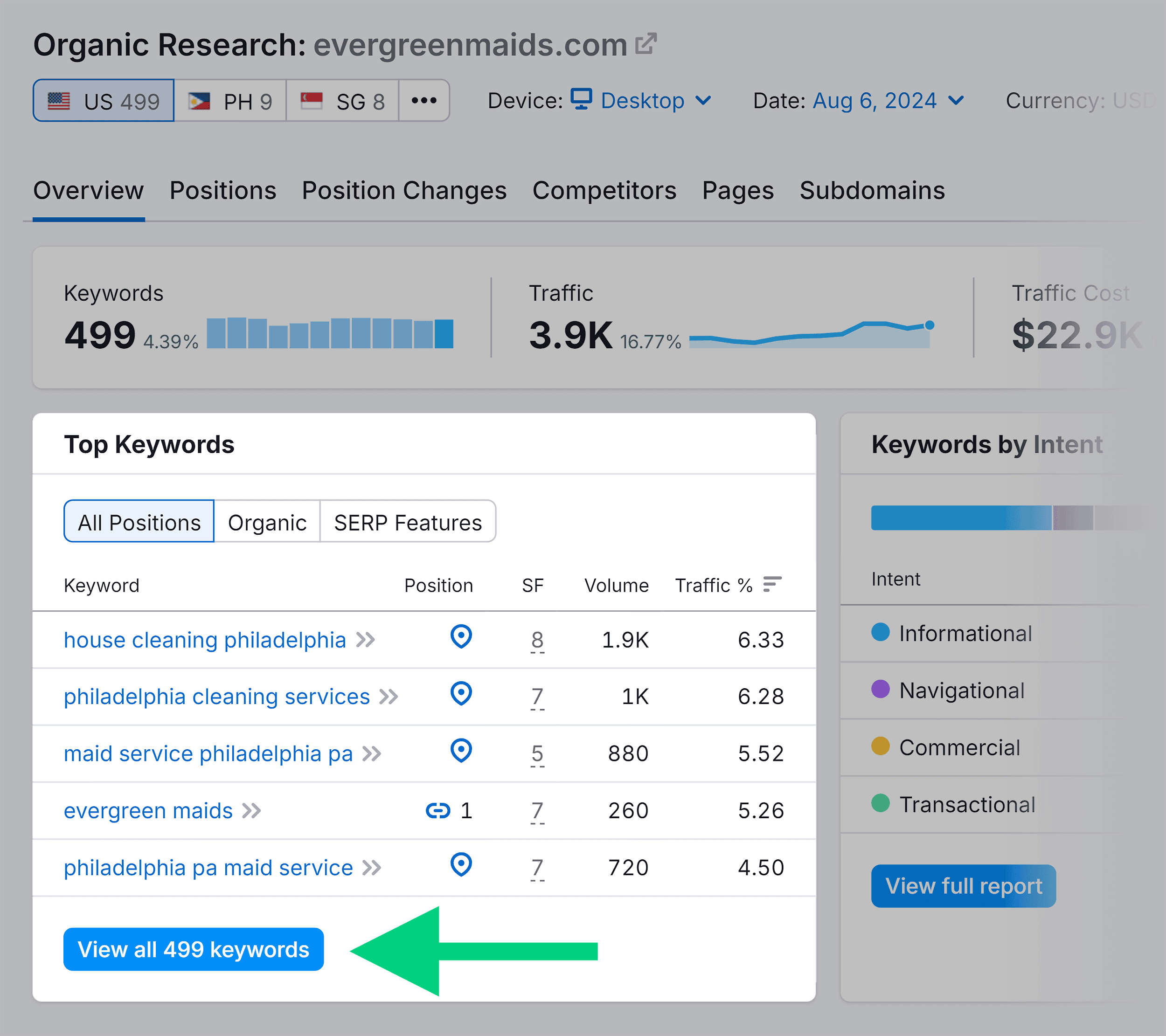
This will give you a list of all the keywords across this website. Whether they’re on the homepage, in blog posts, or elsewhere.
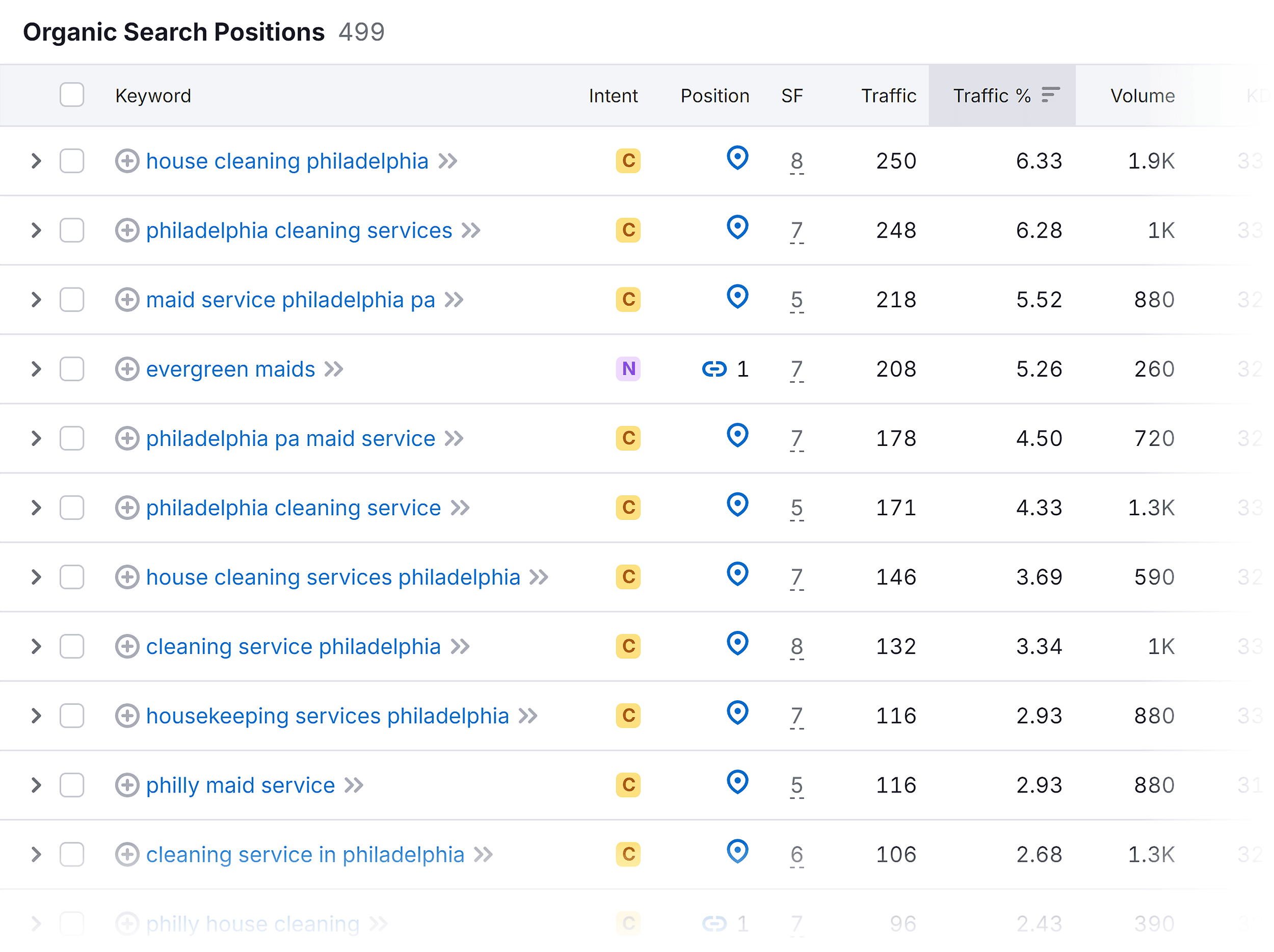
Scroll through the list and select the ones most relevant to your business. Once you’re done selecting, click “+ Add to keyword list.” Name your list and click the green check mark to create the list.
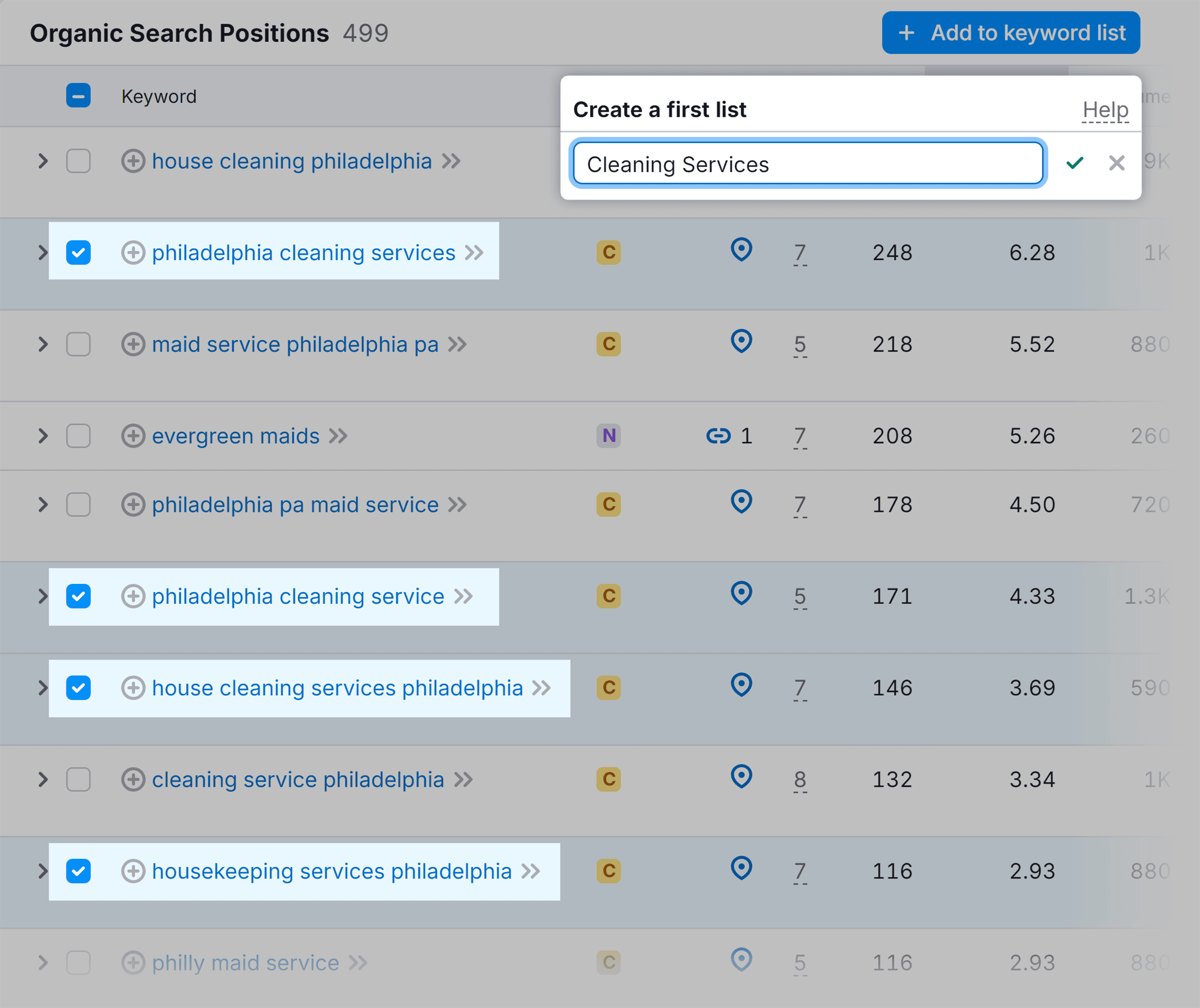
Then, navigate to the Keyword Strategy Builder tool from the left-hand menu.
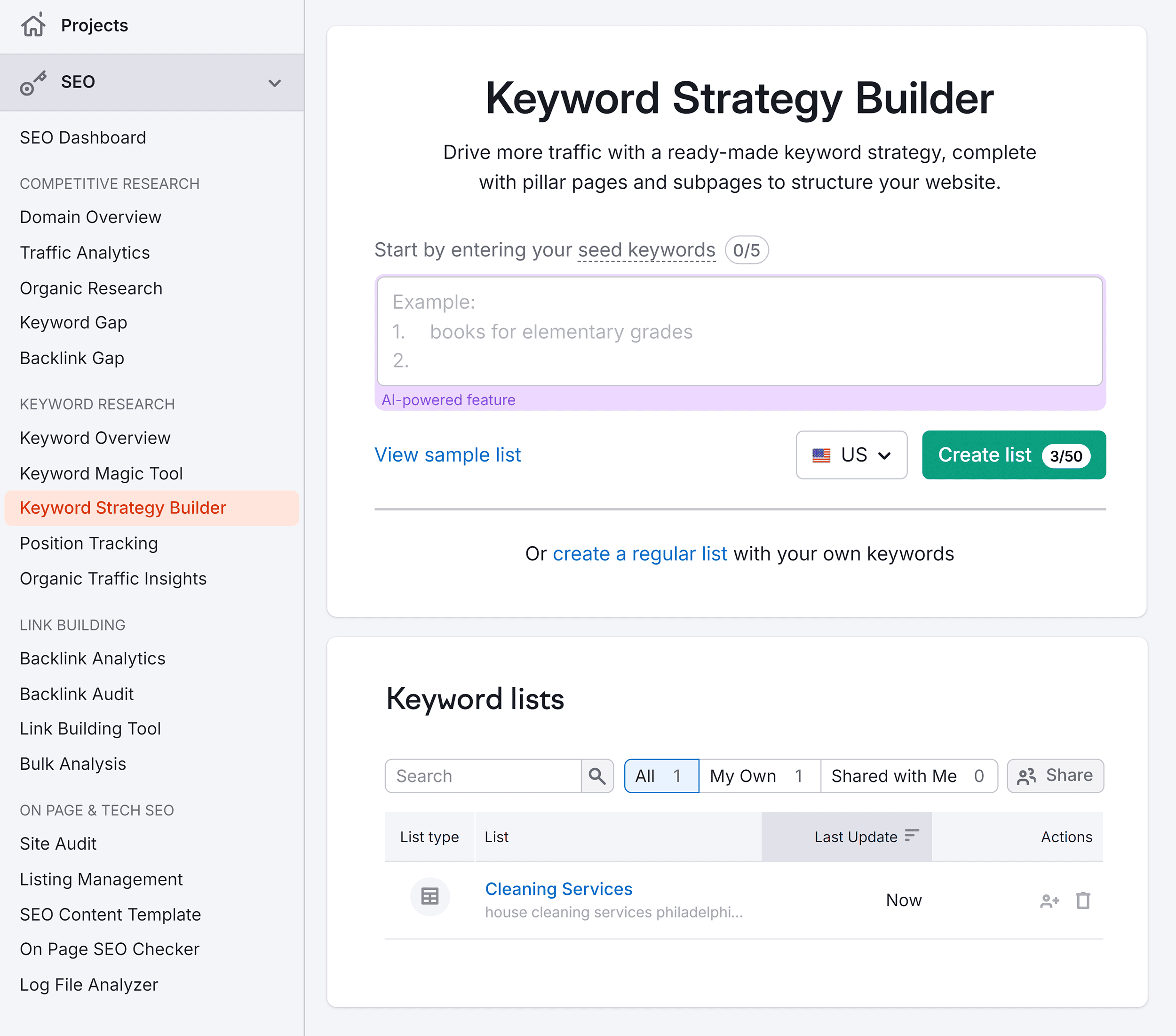
You’ll find the list you created.
Click on the list name.
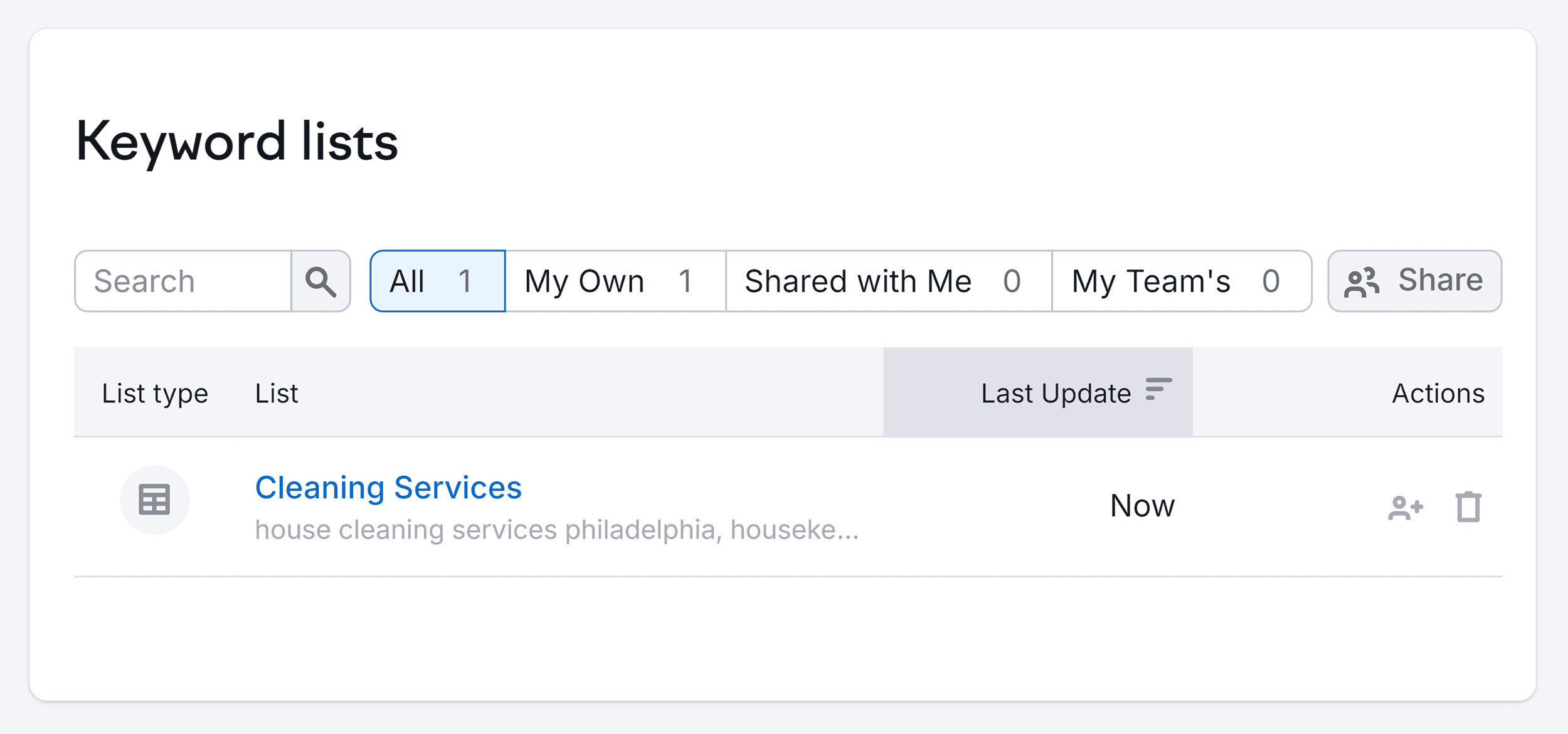
Here, you’ll find all the keywords you added to your list.
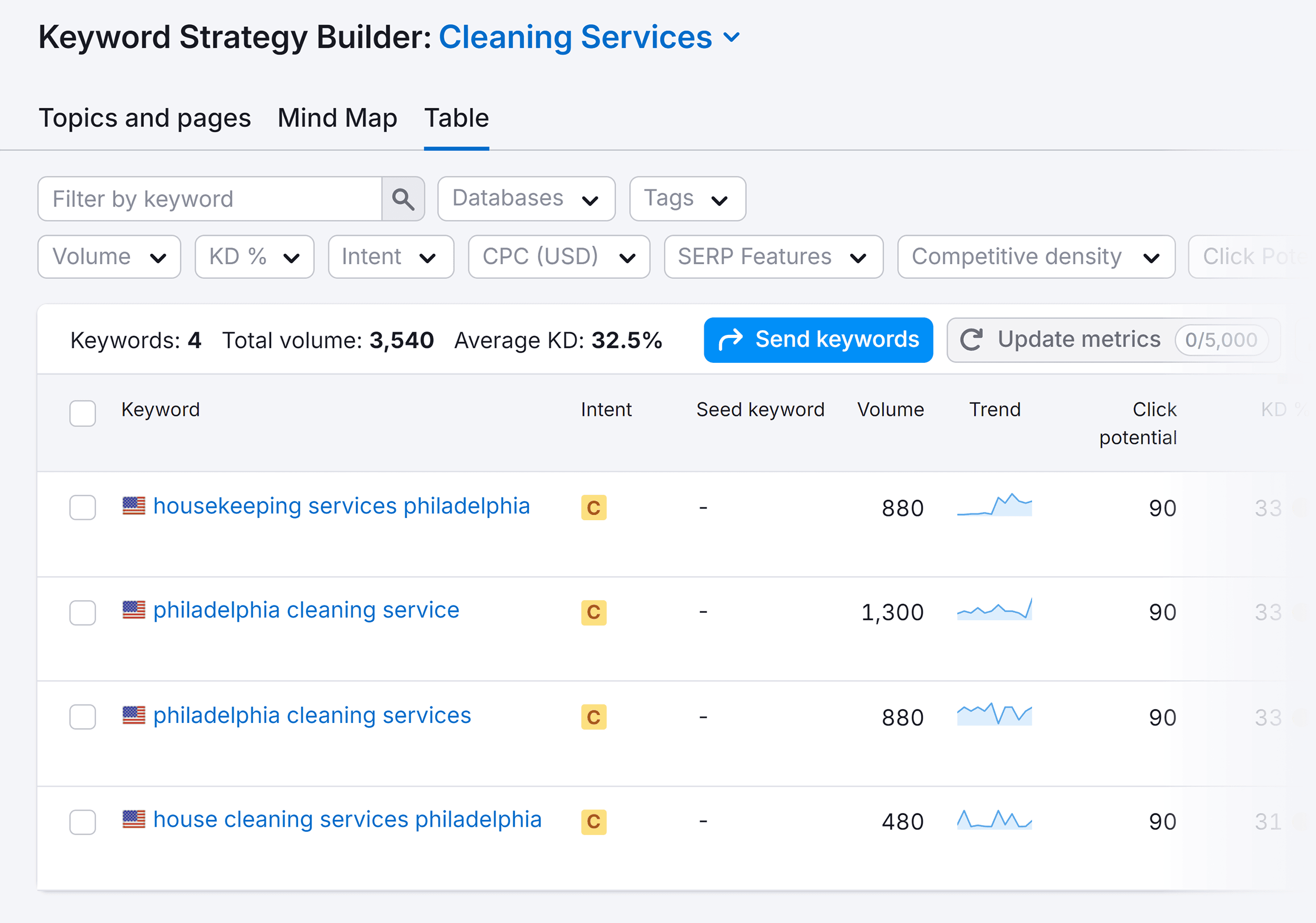
Then, strategically include these keywords in your own website’s content and meta descriptions to boost your chances of ranking for those search terms.
5. Find Keywords in the Page Source
Peeking behind the scenes of a webpage can reveal keyword insights that aren’t immediately visible to the casual visitor.
This involves examining the page’s HTML source code, which structures and defines the content you see on your screen.
But why would you search for keywords in the HTML code?
The main reason is to spy on your competitors’ SEO tactics. Analyze how they’re using keywords in elements like meta tags, image alt text, and header tags.
It might sound a bit technical. But it’s not a hard thing to do.
So, let’s go through the process together.
For illustration purposes, we’ll use the EverGreen Maids website again.
- Right-click (using the mouse) or do a two-finger click (on most laptop trackpads) on the webpage and select “View Page Source.”

- Use your browser’s “Find” function (Ctrl+F or Command+F) and enter your target keyword to search it within the code

- Use the arrows in the browser “Find” function to navigate through the results
Okay, you found the keyword used in the source code. Now what?
Zoom in on the specific elements where the keyword appears. These elements provide clues about how the website’s content is optimized for search engines.
Look for relevant elements in the following areas:
- Title tag (<title>): This is the main title of the page, which appears in search results and at the top of your browser window

- Meta description (<meta name=”description”>): This is a brief summary of the page’s content and can be shown in search results

- Heading tags (<h1>, <h2>, <h3>, etc.): Headings and subheadings structure the content and signal its importance to search engines. Look for your keyword in these tags to see how the website emphasizes different service pages or topics.
- Image alt text (alt=” “): This is a descriptive text for images that helps search engines understand their content. Check if your keyword is included in the alt text.
Look closely at what keywords they’re using in these elements. And how they’re using them.
Then, take ideas to enhance your own keyword optimization efforts.
For instance, add the keywords you identified to your backlog and create content targeting them.
Or, replace less effective keywords with the ones your competitors are successfully using.
Best Practices When Searching Websites for Keywords
Knowing how to search websites for keywords is just the beginning. To truly get the most out of this technique, you need to apply the right strategies.
Here are some key best practices to elevate your search:
- Use keyword variations: Don’t limit yourself to a single keyword. Explore synonyms and related terms to uncover a broader range of relevant content.
- Check keyword density: It’s important to understand how frequently a keyword appears on a page. This can give you an idea of how important the keyword is to the overall topic and how well-optimized the page is for that keyword.
- Evaluate content quality: Don’t just focus on keyword usage. Assess the overall quality and relevance of the content you find. Is it well-written? Does it provide valuable information? Is it up-to-date?
- Analyze search intent: Consider the purpose behind a search query. Are users looking for information, a product, or a specific action? By understanding search intent, you can tailor your content to better meet your target audience’s needs. And improve your chances of ranking higher in search results.
Use Newly Acquired Keywords on Your Website
Finding keywords on your competitors’ websites and analyzing their SEO strategies is an important first step.
It gives you a glimpse into what’s working for them and what opportunities you have.
But that’s just the beginning.
To outshine your competition in search results, you need to know on-page SEO.
Read our guide to on-page SEO to confidently apply your newly acquired keyword findings and optimize your website for better visibility and organic traffic.
Backlinko is owned by Semrush. We’re still obsessed with bringing you world-class SEO insights, backed by hands-on experience. Unless otherwise noted, this content was written by either an employee or paid contractor of Semrush Inc.